0
Bagaimana Menginstal Xampp ke Windows
Xampp adalah software gratis yang berisi paket installasi Apache, PHP dan
MySQL dan dapat diperoleh dari http://www.apachefriends.org . XAMPP dikembangkan dari LAMP (Linux Apache, MySQL, PHP
and PERL), XAMPP ini merupakan project non-profit yang di kembangkan oleh
Apache Friends yang didirikan Kai 'Oswalad' Seidler dan Kay Vogelgesang pada
tahun 2002, project mereka ini bertujuan mempromosikan pengunaan Apache web
server.
Berikut
adalah langkah-langkah untuk menginstal XAMPP :
Jalankan
file tersebut dengan klik 2 kali (doubleclick) file tersebut.
Kita
akan diminta untuk memilih bahasa yang ingin digunakan saat proses installasi,
setelah selesai memilih bahasa yang akan digunakan tekan tombol Next.
Berikut
akan tampil welcome screen yang berisi versi xampp yang kita
install. Klik tombol Next
Selanjutnya ada pilihan
untuk mengaktifkan Apache, MySQL dan Filezilla sebaga sebuat service. Ceklist
ketiganya lalu klik next
Proses installasi
program pada komputer anda.
Selanjutnya
akan muncul sebuah pesan yang memberitahukan proses berhasil. Klik Finish
Selanjutnya
XAMPP akan langsung mencoba menjalankan hasil installasi dan melakukan
konfiguasi tambahan yang diperlukan, jika anda mengunakan windows XP SP2/Vista
kemungkinan akan muncul form security report seperti gambar 7 yang meminta konfirmasi apakah program benar akan
dijalankan? Karena memang benar kita menjalankan program tersebut maka pilih
tombol UNBLOCK pada form konfirmasi yang muncul tersebut.
Pesan berikut akan muncul bila konfigurasi installasi servcei
selesai dilakukan.
Apakah
kita ingin menbuka XAMPP Control Panel setelah selesai installasi ini.
Jika
pada pilihan sebelumnya kita memilih untuk menjalankan XAMPP Control panel maka
secara automatis XAMPP control panel akan ditampilkan, form control panel XAMPP
seperti gambar 10 dibawah ini, dari
control panel ini kita dapat mematikan atau menjalankan service yang telah
terinstall.
Sampai disini proses installasi Apache, PHP dan
MySQL di komputer kita telah selesai dan siap untuk digunakan. Untuk mencoba
hasil installasi bukalah browser
yang ada di komputer anda kemudian pada address
bar ketikan http://localhost atau
http://127.0.0.1 kemudian tekan enter
untuk membrowse dan mencoba apakah webserver telah bisa digunakan. Jika sukses
maka akan muncul tampilan awal welcome
screen XAMPP seperti gambar berikut.
Demikian panduan singkat menginstal Xampp di
platform Windows.
Semoga bermanfaat,
Terima Kasih,
Download tutorial versi PDF klik disini

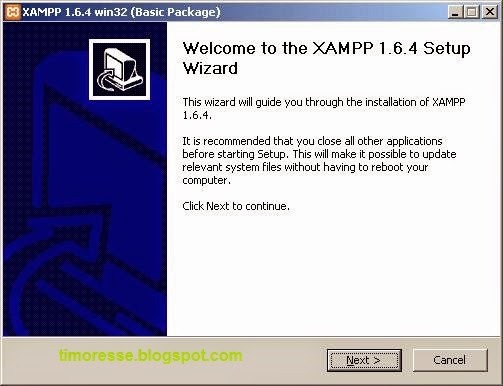
















Posting Komentar